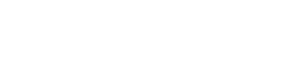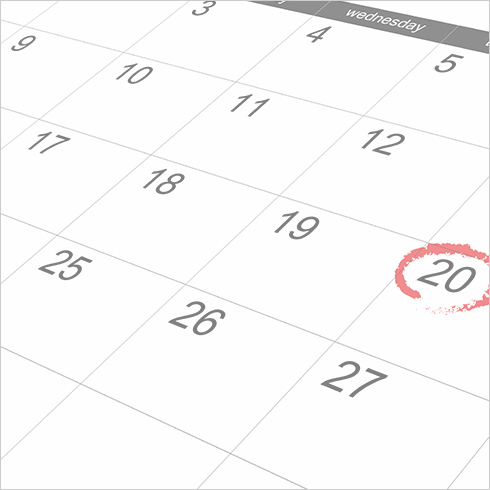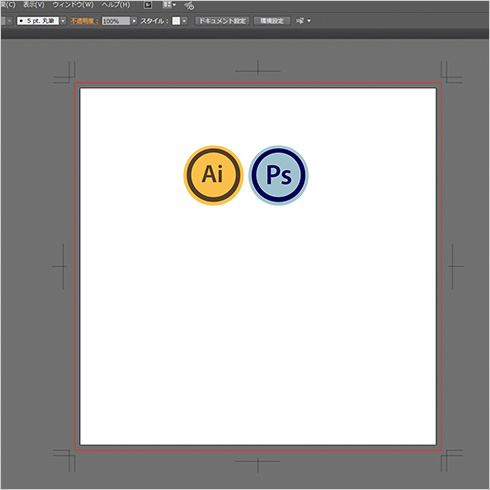Illustratorでの入稿
データチェック必須ポイント!
- check1. データは正常に開きますか?
- check2. CMYKモードで作成されていますか?
- check3. 仕上がりサイズにトンボ、塗り足しはついていますか?
- check4. フォントはアウトラインされていますか?
- check5. リンク画像は、同フォルダ内に入っていますか?
- check6. 画像は適切な解像度で作成されていますか?
-
1. アートボードを新規作成
アートボードを仕上がりサイズで新規作成してください。
【新規作成】
「ファイル」→「新規」
カラーモード:CMYK
-
2. 長方形ツールで仕上がりサイズのボックスを作成
作成したアートボードに、ご希望の印刷サイズの四角形を作成し、トンボ(トリムマーク)を付けてください。
作成したボックスの塗りと線の色設定を「なし」にします。【トンボの付け方】
CS5・6…「オブジェクト」→「トリムマークを作成」
CS4…「効果」→「トリムマーク」→「オブジェクト」→「アピアランスを分割」
~CS3…「フィルタ」→「クリエイト」→「トリムマーク」
-
3. サイズ内にご自由にデザインを作成
作成した四角形の範囲内で自由にデザインを作成してください。
【レイアウト時の注意点】
切れてしまってはいけない必要な情報は、仕上がりよりなるべく内側に配置してください。
-
4. 背景に色がある場合、四辺に塗り足しを作成
塗り足しが必要な場合は、アートボードからはみ出るように作成してください。
【塗り足しの目安】
四辺全て 3mm~10mmほど
-
5. フォントは全てアウトラインを行い、保存して、完成です。
全てのフォントをアウトライン化してください。アウトライン化されていない入稿データの場合、もう再入稿いただくことになりますのでご注意下さい。
【フォントのアウトライン作成方法】
「オブジェクト」メニュー→「すべてをロック解除」
「選択」メニュー→「すべてを選択」→「書式(文字)」メニュー→「アウトライン作成」
画像を配置する場合の注意点
- 解像度の設定は、100dpi~300dpi程度
(ファイルサイズで大きくなりすぎる場合は、解像度を下げて調整してください) - カラーモードはCMYKにて作成してください。
(RGBにて作成されますと、印刷時に色味がかわる場合がございます) - illustratorに配置する際は、埋め込み形式ではなく、リンク形式にて配置し、画像データは同フォルダ内に入れて、ご入稿ください。